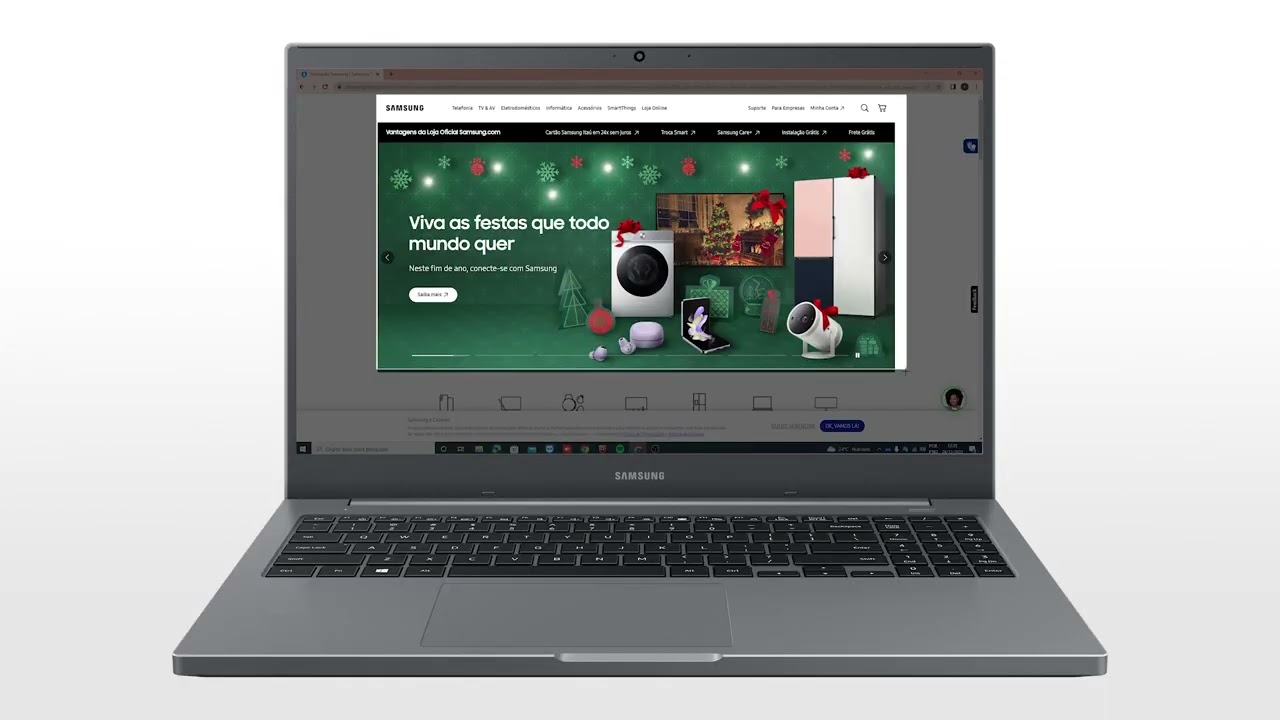Capturar a tela do seu smartphone pode ser uma tarefa simples, mas às vezes pode ser difícil descobrir como fazê-lo. Se você é um usuário de um smartphone Samsung, pode ter se perguntado como tirar um print da tela do seu dispositivo. Tirar um print da tela pode ser útil para compartilhar informações, registrar momentos especiais ou apenas para se lembrar de algo importante. Neste artigo, vamos explorar os métodos simples para capturar a tela do seu Samsung, garantindo que você sempre tenha a informação que precisa.
Como tirar print no Samsung – Métodos simples para capturar a tela
Tirar um print da tela do seu smartphone Samsung pode ser uma tarefa útil em muitos momentos, como quando você deseja compartilhar uma imagem ou texto interessante com amigos ou familiares, ou quando precisa salvar uma informação importante. Aqui estão alguns métodos simples para capturar a tela do seu Samsung:
Metodo 1: Usando o botão de energia e o botão de reduzir volume
Um dos métodos mais comuns para tirar um print da tela do Samsung é pressionar simultaneamente o botão de energia e o botão de reduzir volume. Isso irá capturar a tela atual e salvar uma imagem no seu álbum de fotos. Assim que você pressionar os botões, você ouvirá um som de câmera e verá uma animação de captura de tela.
Metodo 2: Usando o gesto de captura de tela
Alguns modelos de Samsung permitem que você capture a tela usando um gesto. Para fazer isso, você precisa ter o recurso Gesto de captura de tela ativado nas configurações do seu dispositivo. Uma vez ativado, você pode capturar a tela passando a mão pela lateral da tela, de cima para baixo. Isso irá disparar a captura de tela e salvar a imagem no seu álbum de fotos.
Metodo 3: Usando a função de captura de tela prolongada
Se você precisar capturar uma tela longa, como uma conversa de mensagens ou um artigo de um site, você pode usar a função de captura de tela prolongada. Para fazer isso, você precisa pressionar o botão de energia e o botão de reduzir volume simultaneamente, e em seguida, tocar na opção Capturar tela prolongada que aparecerá na parte inferior da tela. Isso irá permitir que você capture a tela até o final da página.
Metodo 4: Usando a ferramenta de captura de tela do Android
O Android oferece uma ferramenta de captura de tela integrada que você pode usar para capturar a tela do seu Samsung. Para fazer isso, você precisa abrir o aplicativo Configurações e tocar na opção Tela avançada. Em seguida, toque na opção Capturar tela e selecione a opção Capturar tela agora.
Metodo 5: Usando um aplicativo de captura de tela terceiro
Existem muitos aplicativos de captura de tela terceiros disponíveis no Google Play Store que você pode usar para capturar a tela do seu Samsung. Alguns exemplos incluem o Screen Capture, o Screenshot Easy e o AZ Screen Recorder. Esses aplicativos podem oferecer recursos adicionais, como a capacidade de editar a captura de tela e compartilhá-la diretamente nas redes sociais.
| Método | Descrição |
|---|---|
| Metodo 1 | Pressione o botão de energia e o botão de reduzir volume simultaneamente. |
| Metodo 2 | Passe a mão pela lateral da tela, de cima para baixo. |
| Metodo 3 | Pressione o botão de energia e o botão de reduzir volume simultaneamente, e em seguida, toque na opção Capturar tela prolongada. |
| Metodo 4 | Abra o aplicativo Configurações e toque na opção Tela avançada, e em seguida, toque na opção Capturar tela. |
| Metodo 5 | Use um aplicativo de captura de tela terceiro, como o Screen Capture ou o Screenshot Easy. |
Perguntas Frequentes
Qual é o método mais rápido para tirar um print da tela no Samsung?
Para tirar um print da tela no Samsung de forma rápida e eficiente, você pode utilizar o método de pressionar simultaneamente o botão de ligar/desligar e o botão de volume abaixar por cerca de 2 segundos. Isso ativa a função de captura de tela, e o dispositivo emitirá um som e terá uma breve animação para indicar que a captura foi realizada com sucesso. A imagem capturada será automaticamente salva na galeria do seu dispositivo, onde você pode visualizá-la e compartilhá-la facilmente.
Como posso tirar um print da tela no Samsung se os botões não funcionam?
Se os botões do seu Samsung estiverem com problemas ou não funcionarem corretamente, você pode utilizar o método de captura de tela utilizando a palma da mão. Para fazer isso, vá até as configurações do seu dispositivo e selecione a opção Movimentos e gestos, ou Gestos em alguns modelos. Em seguida, habilite a opção Captura de tela com a palma da mão. Após ativar essa função, você pode capturar a tela do seu Samsung passando a palma da mão da direita para a esquerda sobre a tela do dispositivo.
Posso tirar um print da tela no Samsung com a screenshot completa da página?
Sim, é possível capturar uma tela completa no Samsung. Para fazer isso, você precisa habilitar a opção Captura de tela completa nas configurações do seu dispositivo. Na maioria dos modelos, basta ir até as configurações, então Avançado e Movimentos e gestos. Lá você encontrará a opção de captura de tela completa. Uma vez habilitada, você pode capturar a tela completa pressionando o botão de ligar/desligar e o botão de volume abaixar, ou passando a palma da mão sobre a tela, dependendo do método que você prefere. A tela completa será capturada e você poderá visualizá-la e compartilhá-la facilmente.
Posso editar minhas capturas de tela no próprio Samsung?
Sim, é possível editar suas capturas de tela no próprio Samsung. Após capturar a tela, você receberá uma notificação perguntando se deseja editar a imagem. Se você clicar nessa notificação, será redirecionado para o aplicativo de edição de imagens do seu dispositivo, onde você pode realizar várias operações, como recortar, girar, alterar brilho e contraste, adicionar texto ou desenhos à imagem. Além disso, você também pode utilizar o aplicativo Papel para criar anotações e comentários nas suas capturas de tela. Para fazer isso, basta abrir o aplicativo Papel e selecionar a captura de tela que você deseja editar. Em seguida, você pode adicionar anotações, desenhos e comentários à imagem.

Trabalho na área de tecnologia e informática desde 1993 e na área de internet como blogger e webmaster desde 2004. Adoro tecnologia, gadgets, cinema e viagens