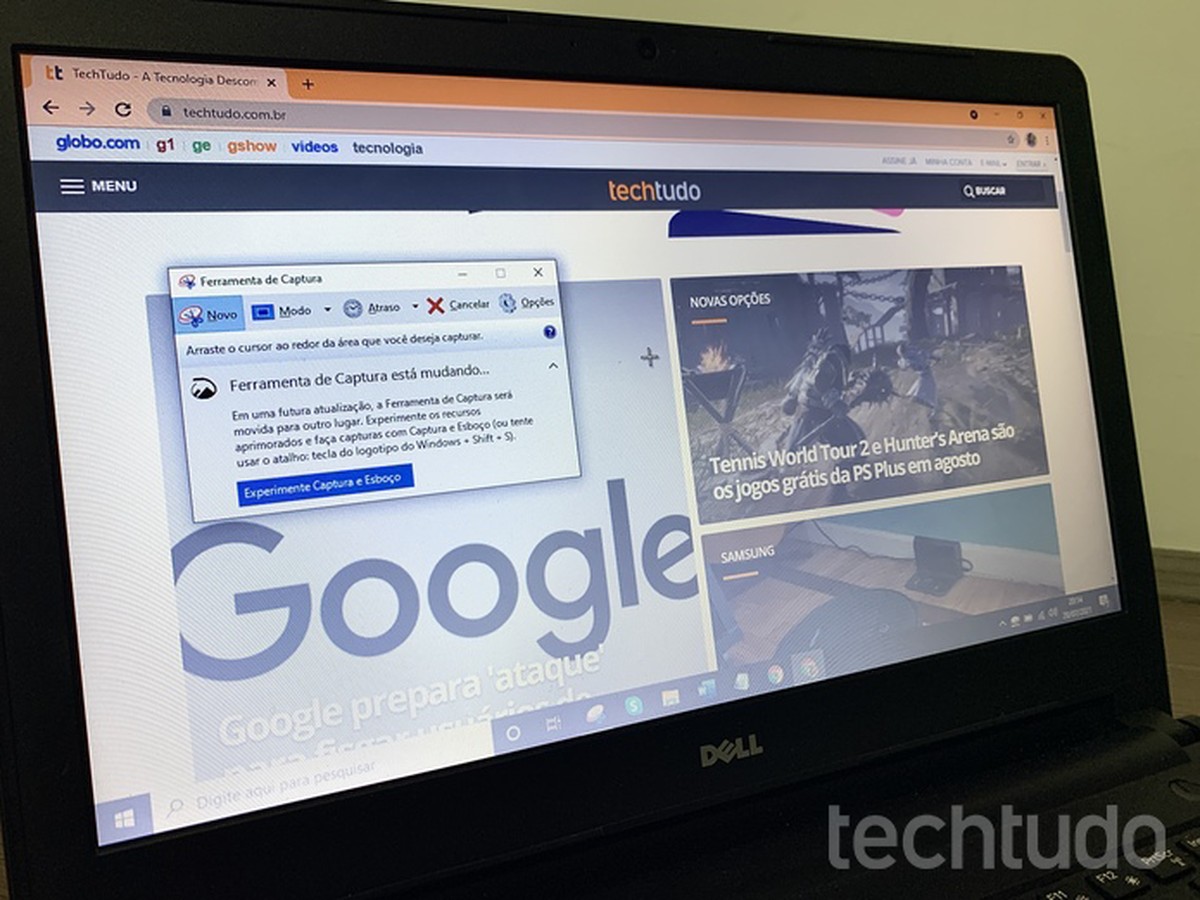Capturar a tela do notebook Samsung é uma tarefa comum para muitos usuários, seja para salvar provas de pagamento, capturar momentos especiais ou simplesmente registrar informações importantes. No entanto, muitas pessoas ainda não sabem como realizar essa ação de forma prática e eficiente. Neste artigo, vamos explorar os métodos mais simples e eficazes para tirar print da tela no notebook Samsung, abordando atalhos e técnicas que podem ser úteis para usuários de todos os níveis de experiência.
Como tirar print no notebook Samsung – Métodos práticos para capturar a tela
Existem várias maneiras de tirar um print da tela no notebook Samsung, dependendo do seu sistema operacional e das suas necessidades. Abaixo, apresentaremos alguns métodos práticos para capturar a tela do seu notebook Samsung.
Método 1: Usando a tecla Print Screen (PrtScn)
A tecla Print Screen (PrtScn) é uma maneira rápida e fácil de tirar um print da tela do seu notebook Samsung. Para usar essa tecla, siga os passos abaixo: Pressione a tecla PrtScn no seu teclado. Abra o Paint ou outro programa de edição de imagens. Pressione Ctrl + V para colar a imagem capturada. Salve a imagem no local desejado.
Método 2: Usando a Ferramenta de Captura de Tela do Windows
A Ferramenta de Captura de Tela do Windows é uma ferramenta útil para capturar a tela do seu notebook Samsung. Para usar essa ferramenta, siga os passos abaixo: Pressione a tecla Windows + S no seu teclado. Digite Ferramenta de Captura de Tela na barra de pesquisa. Selecione a Ferramenta de Captura de Tela do Windows. Selecione a área da tela que deseja capturar. Salve a imagem no local desejado.
Método 3: Usando o Snipping Tool
O Snipping Tool é uma ferramenta útil para capturar a tela do seu notebook Samsung. Para usar essa ferramenta, siga os passos abaixo: Pressione a tecla Windows + S no seu teclado. Digite Snipping Tool na barra de pesquisa. Selecione o Snipping Tool. Selecione a área da tela que deseja capturar. Salve a imagem no local desejado.
Método 4: Usando a Tecla Windows + PrtScn
A tecla Windows + PrtScn é uma maneira rápida e fácil de tirar um print da tela do seu notebook Samsung e salvá-la automaticamente. Para usar essa tecla, siga os passos abaixo: Pressione a tecla Windows + PrtScn no seu teclado. A imagem capturada será salva automaticamente no seu computador.
Método 5: Usando a Ferramenta de Captura de Tela do Samsung
A Ferramenta de Captura de Tela do Samsung é uma ferramenta útil para capturar a tela do seu notebook Samsung. Para usar essa ferramenta, siga os passos abaixo: Pressione a tecla Fn + PrtScn no seu teclado. A imagem capturada será salva automaticamente no seu computador.
| Método | Descrição |
|---|---|
| 1. Tecla Print Screen (PrtScn) | Pressione a tecla PrtScn e abra o Paint para colar e salvar a imagem. |
| 2. Ferramenta de Captura de Tela do Windows | Pressione a tecla Windows + S e digite Ferramenta de Captura de Tela para capturar a tela. |
| 3. Snipping Tool | Pressione a tecla Windows + S e digite Snipping Tool para capturar a tela. |
| 4. Tecla Windows + PrtScn | Pressione a tecla Windows + PrtScn para capturar e salvar a imagem automaticamente. |
| 5. Ferramenta de Captura de Tela do Samsung | Pressione a tecla Fn + PrtScn para capturar e salvar a imagem automaticamente. |
Como fazer print de tela no notebook Samsung?

Para fazer um print de tela no notebook Samsung, você pode utilizar várias ferramentas e atalhos disponíveis. Aqui estão algumas opções:
Usando o atalho de impressão de tela
Para fazer um print de tela no notebook Samsung, você pode usar o atalho de teclado Fn + PrtScn. Ao pressionar essas teclas, a tela será capturada e enviada para a área de transferência. Em seguida, você pode abrir o aplicativo de editor de imagens do seu notebook e colar a imagem capturada. Em seguida, você pode salvar a imagem em um formato de arquivo compatível, como JPEG ou PNG.
Usando o recurso Snipping Tool
Outra forma de fazer um print de tela no notebook Samsung é usando o recurso Snipping Tool. Para acessar esse recurso, você pode seguir os seguintes passos:
- Pressione a tecla Windows + S para abrir a barra de pesquisa do Windows.
- Digite Snipping Tool e selecione o aplicativo na lista de resultados.
- No Snipping Tool, você pode selecionar a opção Nova para capturar uma nova imagem da tela.
- Em seguida, você pode selecionar a área da tela que deseja capturar e salvar a imagem em um formato de arquivo compatível.
Usando o recurso de captura de tela do Windows
Além disso, o Windows também oferece um recurso de captura de tela integrado. Para acessar esse recurso, você pode seguir os seguintes passos:
- Pressione a tecla Windows + PrtScn para capturar a tela inteira.
- A imagem capturada será salva automaticamente na pasta Imagens do seu notebook, em uma subpasta chamada Capturas de tela.
- Em seguida, você pode abrir a imagem capturada e editá-la ou compartilhá-la como desejar.
Quais são as formas de tirar print no Samsung?

Existem várias formas de tirar print no Samsung, dependendo do modelo do seu dispositivo e do sistema operacional que ele executa. Aqui estão algumas das principais formas de tirar print no Samsung:
Formas de Tirar Print no Samsung
Formas de Tirar Print no Samsung Usando o Botão de Liga/Desliga
O botão de liga/desliga é uma das formas mais comuns de tirar print no Samsung. Para fazer isso, você precisará pressionar o botão de liga/desliga por alguns segundos até que a tela se ilumine e você veja a opção de Capturar tela ou Printscreen. Em seguida, você precisará selecionar a opção desejada para capturar a tela. Aqui estão os passos detalhados:
Pressione o botão de liga/desliga por alguns segundos
Selecione a opção Capturar tela ou Printscreen
A tela será capturada e salva na galeria de fotos do seu dispositivo
Formas de Tirar Print no Samsung Usando o Botão de Volume e o Botão de Liga/Desliga
Outra forma de tirar print no Samsung é usando o botão de volume e o botão de liga/desliga. Essa técnica é um pouco mais complexa, mas é eficaz. Aqui estão os passos detalhados:
Pressione o botão de liga/desliga e o botão de volume (para cima ou para baixo) ao mesmo tempo
Mantenha os botões pressionados por alguns segundos até que a tela seja capturada
A tela será salva na galeria de fotos do seu dispositivo
Formas de Tirar Print no Samsung Usando a Barra de Ferramentas de Tela
Alguns modelos de Samsung têm uma barra de ferramentas de tela que permite que você tire print facilmente. Aqui estão os passos detalhados:
Deslize a barra de ferramentas de tela para cima para acessar as opções
Selecione a opção Capturar tela ou Printscreen
A tela será capturada e salva na galeria de fotos do seu dispositivo
Perguntas Frequentes
Como capturar a tela no notebook Samsung usando a tecla Print Screen?
Para capturar a tela no seu notebook Samsung, você pode usar a tecla Print Screen (ou PrtSc) localizada na parte superior direita do teclado. Ao pressionar essa tecla, você captura uma imagem da tela inteira e ela é armazenada na área de transferência do seu computador. Em seguida, você pode abrir um programa de edição de imagens, como o Paint, e pressionar Ctrl + V para colar a captura de tela. Em seguida, você pode salvar a imagem em um formato como JPEG ou PNG.
Como capturar uma janela específica no notebook Samsung?
Se você deseja capturar uma janela específica no seu notebook Samsung, pode usar a combinação de teclas Alt + Print Screen. Isso captura apenas a janela ativa e a armazena na área de transferência. Em seguida, você pode abrir um programa de edição de imagens e pressionar Ctrl + V para colar a captura de tela. Essa técnica é útil quando você deseja capturar apenas uma parte da tela e não a tela inteira.
Como capturar a tela no notebook Samsung usando a ferramenta Snipping Tool?
Outra forma de capturar a tela no seu notebook Samsung é usando a ferramenta Snipping Tool, que está disponível no Windows. Para acessá-la, você pode digitar Snipping Tool na barra de busca do Windows e segurar Enter. Em seguida, você pode selecionar o tipo de captura de tela que deseja fazer, como reta, janela ou tela inteira. Além disso, você também pode adicionar anotações e realçar partes da captura de tela.
Como capturar a tela no notebook Samsung usando a tecla Fn + tecla Windows?
Alguns notebooks Samsung têm uma tecla Fn que pode ser usada em conjunto com a tecla Windows para capturar a tela. Ao pressionar Fn + Windows + PrtSc, você captura a tela inteira e a salva automaticamente em uma pasta chamada Imagens no seu computador. Essa técnica é útil quando você deseja capturar a tela rapidamente e sem precisar abrir um programa de edição de imagens. Além disso, você também pode encontrar as capturas de tela salvas na pasta Álbuns do seu computador.

Trabalho na área de tecnologia e informática desde 1993 e na área de internet como blogger e webmaster desde 2004. Adoro tecnologia, gadgets, cinema e viagens