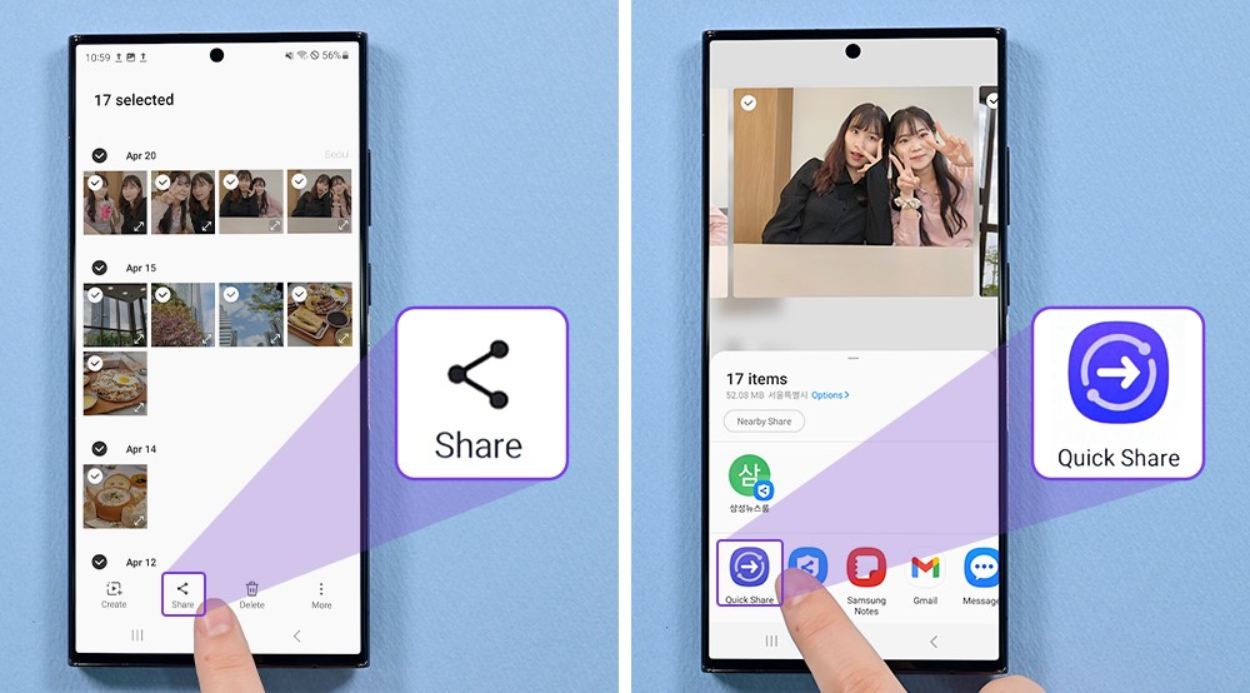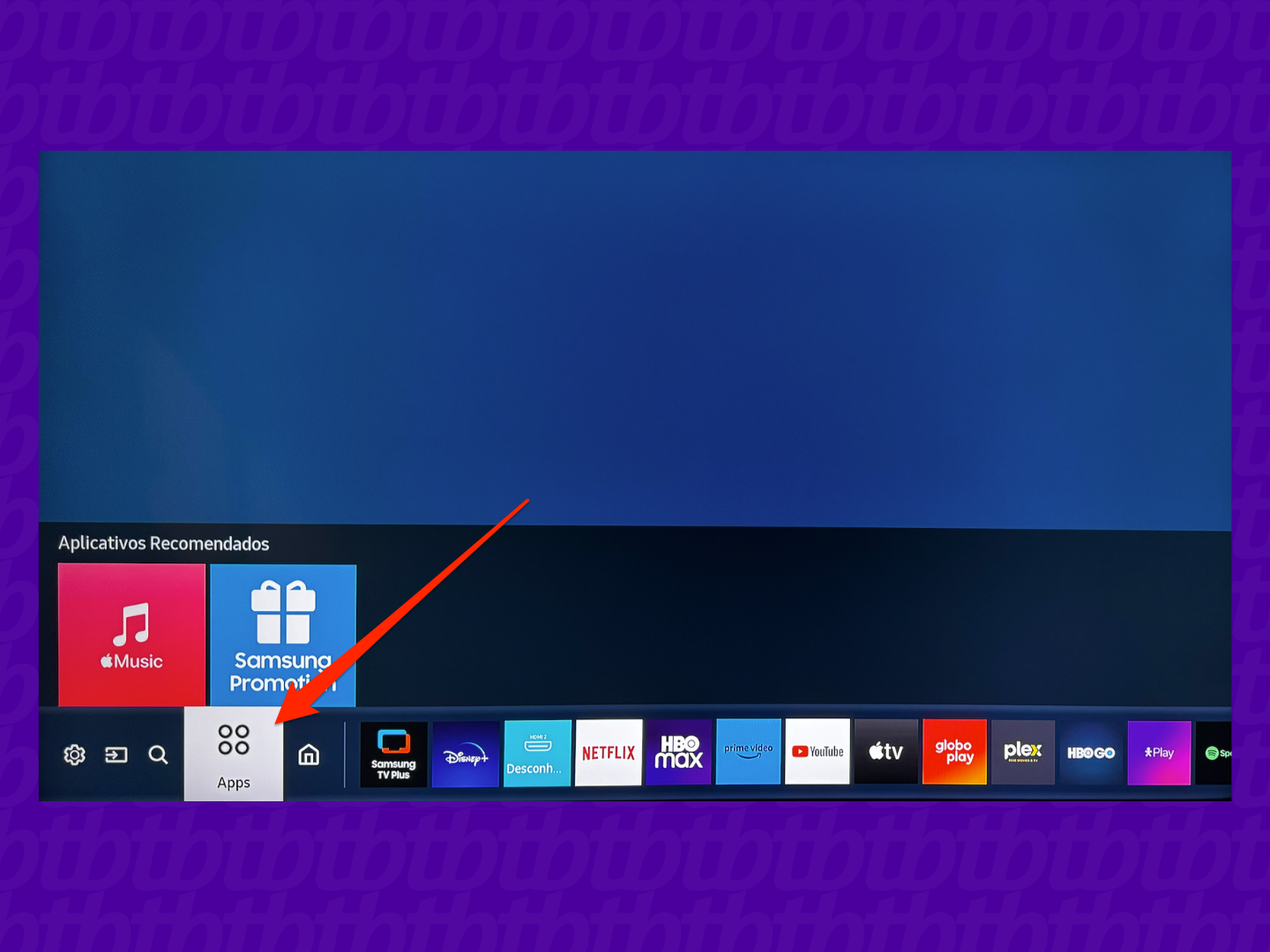Com a evolução da tecnologia, os dispositivos móveis se tornaram uma ferramenta essencial para o nosso dia a dia. Os smartphones, em particular, possibilitam realizar tarefas diversas, desde comunicação até tarefas profissionais. No entanto, muitas vezes precisamos imprimir documentos importantes a partir desses dispositivos. Neste artigo, vamos explorar como tirar print no Samsung de forma rápida e fácil, utilizando recursos e aplicativos específicos para essa finalidade. Vamos descobrir como conectar seu smartphone Samsung à impressora e imprimir documentos com eficiência.
Como tirar print no Samsung: Dicas práticas e fáceis
Para tirar um print no Samsung, existem várias opções, dependendo do modelo do seu smartphone e do sistema operacional que ele utiliza. Aqui estão algumas dicas práticas e fáceis para você tirar um print no seu Samsung.
O que é necessário para tirar um print no Samsung?
Para tirar um print no Samsung, você precisará de: Um smartphone Samsung com sistema operacional Android 4.0 ou superior Uma conexão à internet ativa Uma impressora compatível com o seu Samsung O aplicativo Impressão (ou Print) instalado no seu smartphone
| Requisito | Descrição |
|---|---|
| Smartphone Samsung | Um smartphone Samsung com sistema operacional Android 4.0 ou superior |
| Conexão à internet | Uma conexão à internet ativa para poder imprimir |
| Impressora compatível | Uma impressora compatível com o seu Samsung |
| Aplicativo Impressão | O aplicativo Impressão (ou Print) instalado no seu smartphone |
Como tirar um print no Samsung utilizando o aplicativo Impressão?
Para tirar um print no Samsung utilizando o aplicativo Impressão, siga os passos abaixo: 1. Abra o aplicativo Impressão no seu smartphone Samsung. 2. Selecione o arquivo ou documento que você deseja imprimir. 3. Selecione a impressora compatível com o seu Samsung. 4. Configure as opções de impressão, como o tamanho do papel e a orientação da página. 5. Clique em Imprimir para iniciar o processo de impressão.
Como tirar um print no Samsung utilizando o gesto de captura de tela?
Para tirar um print no Samsung utilizando o gesto de captura de tela, siga os passos abaixo: 1. Abra a tela que você deseja imprimir. 2. Pressione e segure o botão Poder e o botão Volume para baixo ao mesmo tempo. 3. Solte os botões e você verá uma captura de tela da tela atual. 4. Você pode editar a captura de tela e adicioná-la a um arquivo ou compartilhá-la com outros dispositivos.
Como tirar um print no Samsung utilizando o menu de configurações?
Para tirar um print no Samsung utilizando o menu de configurações, siga os passos abaixo: 1. Abra o menu de configurações no seu smartphone Samsung. 2. Selecione a opção Impressão. 3. Selecione a impressora compatível com o seu Samsung. 4. Configure as opções de impressão, como o tamanho do papel e a orientação da página. 5. Clique em Imprimir para iniciar o processo de impressão.
Como solucionar problemas de impressão no Samsung?
Se você estiver enfrentando problemas de impressão no seu Samsung, siga os passos abaixo: 1. Verifique se a impressora está ligada e conectada à rede. 2. Verifique se o aplicativo Impressão está atualizado. 3. Verifique se as configurações de impressão estão corretas. 4. Tente reiniciar o seu smartphone Samsung. 5. Se o problema persistir, contate o suporte técnico do Samsung.
Como tirar o print da tela do Samsung?

Tirar um print da tela do seu Samsung pode ser útil para capturar momentos importantes, compartilhar informações ou criar tutoriais. Existem várias maneiras de fazer isso, dependendo do modelo do seu dispositivo e da versão do sistema operacional.
Métodos para tirar um print da tela do Samsung
Método 1: Usando o botão de energia e o volume baixo
Este método é compatível com a maioria dos dispositivos Samsung. Para tirar um print da tela, siga os passos abaixo:
- Pressione o botão de energia e o volume baixo ao mesmo tempo.
- Mantenha os botões pressionados por cerca de 2 segundos.
- Se o método for bem-sucedido, você ouvirá um som de câmera e verá uma animação de captura de tela.
Método 2: Usando o recurso de captura de tela com a palma da mão
Este método é disponível apenas em alguns dispositivos Samsung, como o Galaxy S4 e posteriores. Para ativá-lo, siga os passos abaixo:
- Acesse o menu de configurações do seu dispositivo.
- Seleciona Funções avançadas e, em seguida, Captura de tela com a palma da mão.
- Coloque a palma da mão na lateral do dispositivo e deslize-a para a esquerda ou para a direita.
Método 3: Usando o Assistente Bixby ou o botão do lado do dispositivo
Alguns dispositivos Samsung mais recentes, como o Galaxy S10 e posteriores, possibilitam a captura de tela usando o Assistente Bixby ou o botão do lado do dispositivo. Para usar esse método, siga os passos abaixo:
- Abra o Assistente Bixby ou pressione o botão do lado do dispositivo.
- Pressione o botão de captura de tela ou diga Bixby, tire um print da tela.
- O dispositivo capturará a tela e a salvará na galeria de fotos.
Como dar print na tela?

Dar print na tela é uma funcionalidade muito útil em muitos aplicativos e sistemas operacionais. Aqui estão algumas informações detalhadas sobre como fazer isso.
Para dar print na tela, você pode usar a tecla Imprimir tela (ou PrtScn) no seu teclado. Essa tecla captura a imagem da tela atual e a copia para a área de transferência. Depois, você pode colar a imagem em um editor de imagens ou um documento de texto.
Uso da tecla Imprimir tela (PrtScn)
A tecla Imprimir tela (ou PrtScn) é a forma mais comum de dar print na tela. Aqui estão os passos para usar essa tecla:
Pressione a tecla Imprimir tela (ou PrtScn) no seu teclado.
A imagem da tela atual será copiada para a área de transferência.
Abra um editor de imagens ou um documento de texto.
Pressione Ctrl+V para colar a imagem.
Salve a imagem ou documento para usar posteriormente.
Uso do Snipping Tool (Ferramenta de recorte)
O Snipping Tool é uma ferramenta integrada ao Windows que permite capturar imagens da tela de forma mais precisa. Aqui estão os passos para usar o Snipping Tool:
Abra o Snipping Tool no menu Iniciar do Windows.
Selecione o tipo de captura que você deseja fazer: Tela inteira, Janela ou Área retangular.
Clique em Novo para iniciar a captura.
Selecione a área da tela que você deseja capturar.
A imagem será exibida na janela do Snipping Tool.
Salve a imagem para usar posteriormente.
Uso de aplicativos de captura de tela
Existem muitos aplicativos de captura de tela disponíveis no mercado que oferecem recursos avançados para capturar e editar imagens da tela. Aqui estão alguns exemplos de aplicativos de captura de tela:
Snagit: um aplicativo de captura de tela avançado que permite capturar e editar imagens da tela.
Camtasia: um aplicativo de captura de tela que permite capturar e editar imagens da tela, bem como gravar vídeos da tela.
Lightshot: um aplicativo de captura de tela leve e fácil de usar que permite capturar e compartilhar imagens da tela.
Como tirar print no Samsung S23?

Para tirar um print no Samsung S23, você pode seguir os passos abaixo:
Método 1: Usando o botão de ligar/desligar e volume
Para tirar um print no Samsung S23, você pode usar o botão de ligar/desligar e volume. Aqui está o passo a passo:
- Pressione simultaneamente o botão de ligar/desligar e o botão de volume abaixar por cerca de 2 segundos.
- Isso irá capturar uma imagem da tela do seu Samsung S23.
- Depois de tirar o print, você pode encontrar a imagem capturada na pasta Capturas de tela no aplicativo Galeria do seu dispositivo.
Método 2: Usando a barra de navegação
Outra forma de tirar um print no Samsung S23 é usando a barra de navegação. Veja como:
- Deslize a barra de navegação para cima a partir da parte inferior da tela.
- Toque no ícone de captura de tela (um retângulo com uma linha vertical) para tirar um print da tela.
- Selecione a área da tela que você deseja capturar, se necessário.
Método 3: Usando o Bixby ou assistente de voz
Você também pode usar o Bixby ou assistente de voz para tirar um print no Samsung S23. Aqui está como:
- Ative o Bixby ou assistente de voz pressionando o botão Bixby (se disponível) ou dizendo Ok Google ou Ok Bixby.
- Diga Capturar tela ou Tirar print para que o assistente de voz tire um print da tela.
- A imagem capturada será salva automaticamente na pasta Capturas de tela do aplicativo Galeria.
Como tirar print no Samsung J5?
/i.s3.glbimg.com/v1/AUTH_08fbf48bc0524877943fe86e43087e7a/internal_photos/bs/2017/N/9/TegfisQlil5uwpS7tGTQ/galaxy-j5-pro.jpg)
Para tirar um print no Samsung J5, você precisa seguir os seguintes passos:
Configurações necessárias
O Samsung J5 é um smartphone capaz de realizar várias tarefas, incluindo a captura de telas (prints). Para realizar essa ação é necessário seguir os passos abaixo:
Métodos para capturar a tela
Existem dois principais métodos para capturar a tela no Samsung J5:
- Pressionar simultaneamente o botão Ligar/Desligar e o botão Volume abaixo. Isso fará com que a tela seja capturada e um som de câmera será reproduzido.
- Pressionar simultaneamente o botão Ligar/Desligar e o botão Início. Isso também fará com que a tela seja capturada.
Onde encontrar as capturas de tela
As capturas de tela realizadas no Samsung J5 são automaticamente salvas na galeria de imagens do dispositivo.
Visualizando as capturas de tela
Para visualizar as capturas de tela, você pode seguir os seguintes passos:
- Acesse a Galeria de Imagens do seu Samsung J5.
- Procure a pasta Capturas de tela.
- Clique na pasta para visualizar todas as capturas de tela realizadas no dispositivo.
Dicas adicionais
As capturas de tela podem ser úteis para compartilhar informações com amigos ou familiares.
Compartilhando as capturas de tela
Para compartilhar as capturas de tela, você pode seguir os seguintes passos:
- Acesse a Galeria de Imagens do seu Samsung J5.
- Selecione a captura de tela que deseja compartilhar.
- Toque no botão Compartilhar e escolha a opção desejada (e-mail, mensagens, redes sociais, etc.).
Perguntas Frequentes
Como tirar print da tela no Samsung?
Para tirar um print da tela no seu smartphone Samsung, você pode usar a combinação de botões ou a função de captura de tela disponível no menu de ações rápidas. Para usar a combinação de botões, pressione e segure o botão de desligar/ligar o dispositivo e o botão de volume abaixo ao mesmo tempo por alguns segundos. Em seguida, você deverá ouvir um som de clique e ver uma notificação na barra de status indicando que a captura de tela foi realizada com sucesso. O arquivo de imagem será salvo na pasta Capturas de tela no aplicativo Galeria.
Como modificar o atalho de print da tela no Samsung?
Se você não gosta da combinação de botões padrão para tirar um print da tela no seu Samsung, é possível modificar o atalho de print da tela. Para fazer isso, vá para as configurações do seu dispositivo e selecione a opção Dispositivo ou Geral. Em seguida, role a página para baixo e selecione a opção Funções avançadas ou Funções adicionais. Na tela seguinte, encontre a opção Captura de tela ou Print da tela e selecione-a. Aqui, você pode alterar o atalho de print da tela para usar o botão Power + Volume para cima ou Volume para baixo, dependendo da sua preferência.
Onde estão os prints da tela tirados no meu Samsung?
Se você tirou um print da tela no seu Samsung e não sabe onde ele foi salvo, não se preocupe! Por padrão, os arquivos de imagem da captura de tela são salvos na pasta Capturas de tela no aplicativo Galeria. Você pode acessar essa pasta abrindo o aplicativo Galeria e selecionando a opção Pastas ou Álbuns. Em seguida, procure pela pasta Capturas de tela e selecione-a para visualizar todas as capturas de tela que você tirou no seu dispositivo.
Como enviar um print da tela no meu Samsung?
Se você deseja compartilhar um print da tela que você tirou no seu Samsung, é fácil! Você pode enviar o arquivo de imagem para um amigo ou familiaar por meio de uma mensagem de texto, e-mail ou aplicativo de mensagens instantâneas. Para fazer isso, vá para a pasta Capturas de tela no aplicativo Galeria e selecione o arquivo de imagem que você deseja compartilhar. Em seguida, toque no ícone de compartilhamento e selecione a opção de envio que você deseja usar, como Mensagem, E-mail ou Whatsapp. Você também pode usar a opção Compartilhar na barra de status após tirar um print da tela.

Trabalho na área de tecnologia e informática desde 1993 e na área de internet como blogger e webmaster desde 2004. Adoro tecnologia, gadgets, cinema e viagens