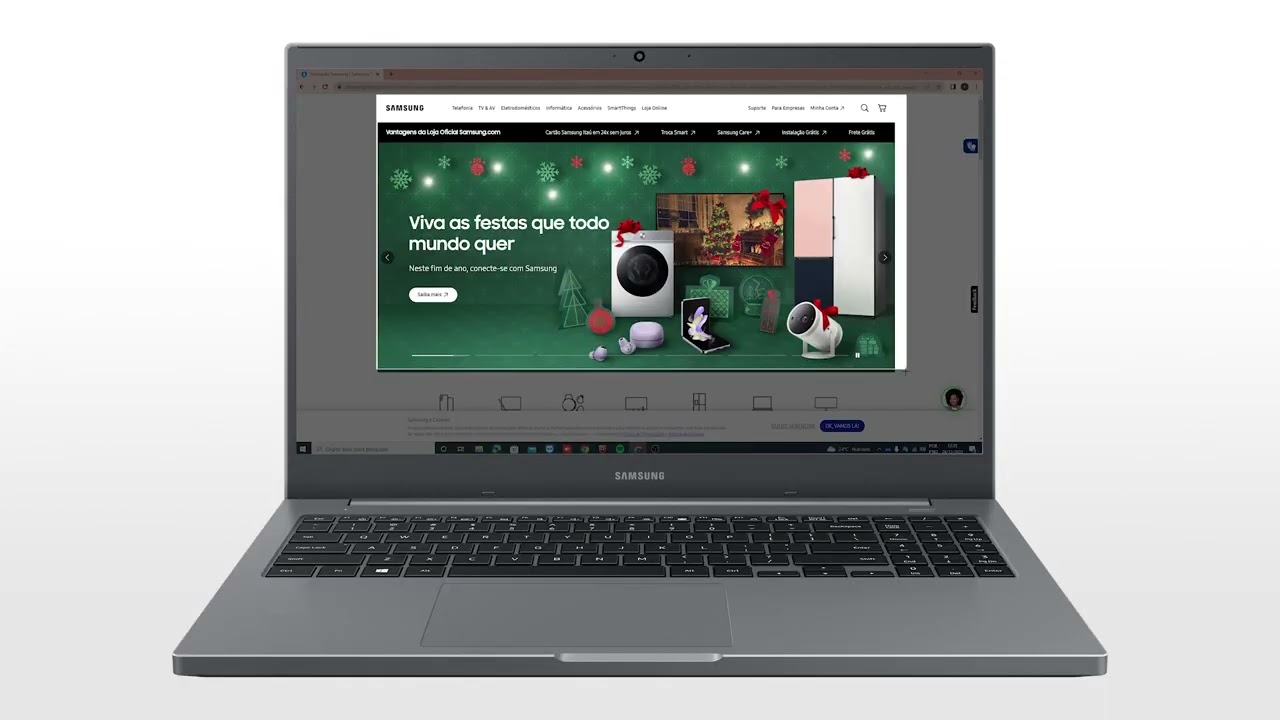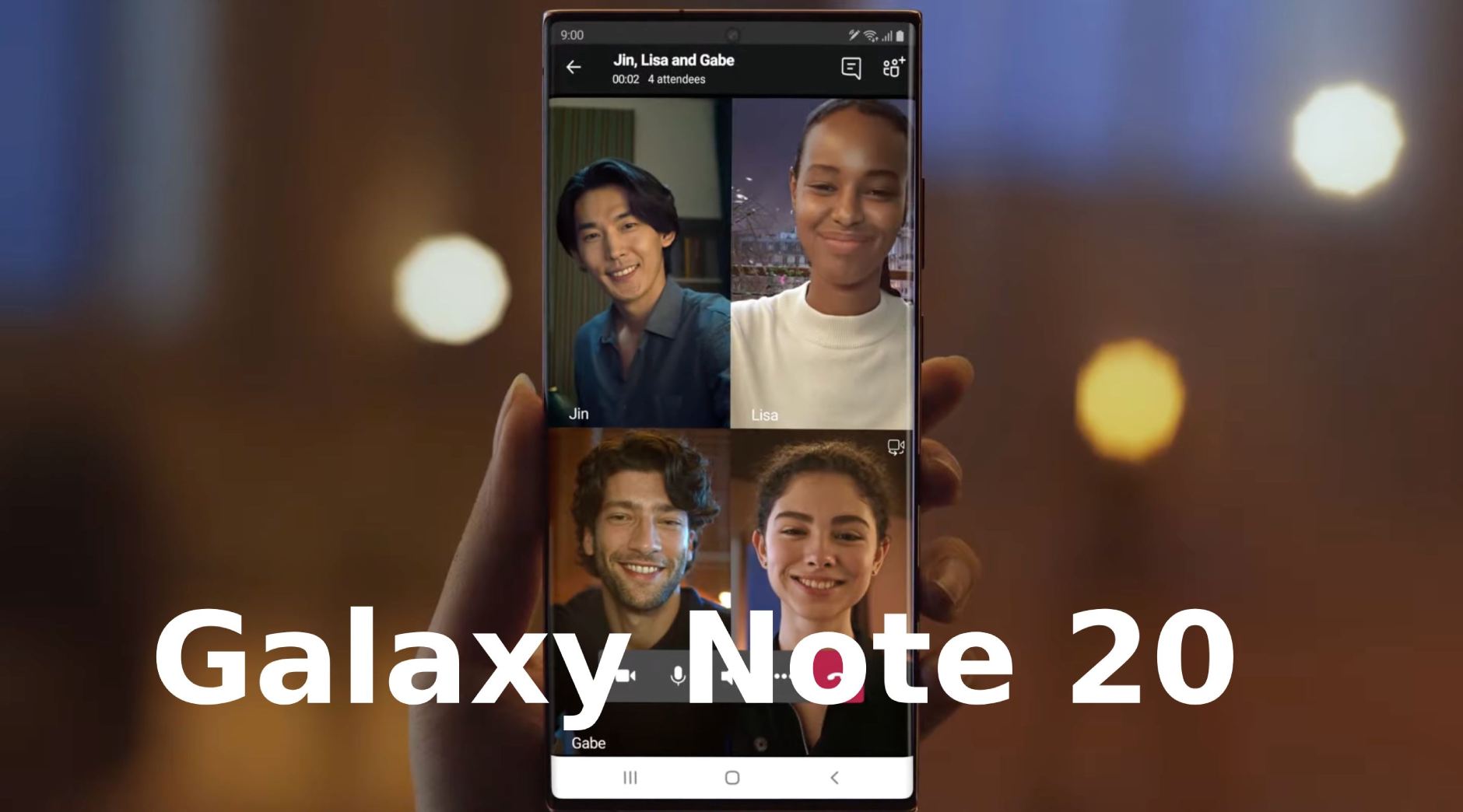Impressão de documentos e imagens é uma tarefa comum para muitos usuários de notebook. No entanto, para alguns, a falta de familiaridade com o processo pode gerar dúvidas e frustração. Se você é um usuário de notebook Samsung e está tendo dificuldade em imprimir documentos e imagens, este artigo é para você. Aqui, vamos mostrar como tirar print no notebook Samsung de forma simples e prática, abordando as principais dicas e configurações necessárias para que você possa imprimir com facilidade e eficiência.
Imprima com facilidade: Como tirar print no notebook Samsung – Dicas práticas
Tirar print no notebook Samsung pode ser uma tarefa simples e rápida, desde que você saiba como proceder. Aqui estão algumas dicas práticas para ajudá-lo a imprimir seus documentos e imagens com facilidade.
Verificando a conexão da impressora
Antes de começar a imprimir, é importante verificar se a impressora está conectada ao seu notebook Samsung. Você pode fazer isso seguindo estes passos: Verifique se a impressora está ligada e conectada ao notebook via USB ou rede Wi-Fi. Verifique se o driver da impressora está instalado corretamente no seu notebook. Você pode fazer isso acessando o site do fabricante da impressora e baixando o driver mais recente. Certifique-se de que a impressora esteja configurada como a impressora padrão no seu notebook.
Selecionando a impressora certa
Quando você abre o documento ou imagem que deseja imprimir, é importante selecionar a impressora certa. Você pode fazer isso seguindo estes passos: Abra o documento ou imagem que deseja imprimir. Clique em Arquivo e selecione Imprimir. Selecione a impressora que deseja usar na lista de impressoras disponíveis.
Configurando as opções de impressão
Depois de selecionar a impressora certa, é importante configurar as opções de impressão. Você pode fazer isso seguindo estes passos: Selecione o tipo de papel que deseja usar. Selecione a orientação do papel (retrato ou paisagem). Selecione o número de cópias que deseja imprimir.
Imprimindo com qualidade
Para imprimir com qualidade, é importante selecionar as configurações certas. Você pode fazer isso seguindo estes passos: Selecione a resolução de impressão ( dpi). Selecione o tipo de impressão (preto e branco ou colorida). Selecione a qualidade de impressão (baixa, média ou alta).
Resolvendo problemas de impressão
Se você estiver tendo problemas de impressão, é importante verificar se a impressora está funcionando corretamente. Você pode fazer isso seguindo estes passos: Verifique se a impressora está ligada e conectada ao notebook. Verifique se o papel está corretamente posicionado na impressora. Verifique se o driver da impressora está atualizado.
| Configuração | Descrição |
|---|---|
| Driver da impressora | Software que permite que o notebook se comunique com a impressora. |
| Impressora padrão | Impressora que é usada por padrão para imprimir documentos e imagens. |
| Conexão da impressora | Conexão entre a impressora e o notebook (USB ou rede Wi-Fi). |
| Opções de impressão | Configurações que permitem personalizar a impressão (tipo de papel, orientação, etc.). |
| Qualidade de impressão | Nível de detalhe e clareza da impressão (baixa, média ou alta). |
Como fazer print de tela no notebook Samsung?

Para fazer um print de tela no notebook Samsung, você pode utilizar diferentes métodos. Aqui estão alguns passos detalhados para cada método:
Método 1: Utilizando a tecla Imprimir Tela
Para fazer um print de tela utilizando a tecla Imprimir Tela, siga os seguintes passos:
- Pressione a tecla PrtScr (ou Print Screen) localizada no teclado do seu notebook Samsung.
- A imagem da tela será copiada para a área de transferência do sistema operacional.
- Acesse um editor de imagem, como o Paint, e pressione Ctrl + V para colar a imagem da tela.
Método 2: Utilizando a Ferramenta de Captura de Tela do Windows
Para fazer um print de tela utilizando a Ferramenta de Captura de Tela do Windows, siga os seguintes passos:
- Pressione a tecla Windows + S para abrir a barra de pesquisa.
- Digite Ferramenta de Captura de Tela e selecione a opção que aparece nos resultados da pesquisa.
- Clique em Nova Captura e selecione a área da tela que deseja capturar.
Método 3: Utilizando a Função de Captura de Tela do Teclado
Para fazer um print de tela utilizando a função de captura de tela do teclado, siga os seguintes passos:
- Pressione a tecla Fn + PrtScr (ou Fn + Print Screen) localizada no teclado do seu notebook Samsung.
- A imagem da tela será salva automaticamente em uma pasta chamada Capturas de Tela no seu computador.
- Acesse a pasta Capturas de Tela para visualizar a imagem capturada.
Quais são as formas de tirar print no Samsung?
/i.s3.glbimg.com/v1/AUTH_08fbf48bc0524877943fe86e43087e7a/internal_photos/bs/2020/p/Q/tJwogZS3CMFb6w09UpLw/print-2019-12-26-14-23-25-l0w31-1-.jpg)
Existem várias formas de tirar print no Samsung, dependendo do modelo do dispositivo e do sistema operacional. Aqui estão algumas das principais formas de tirar print no Samsung:
Formas de Tirar Print no Samsung
1. Usando o botão de captura de tela
Essa é a forma mais comum de tirar print no Samsung. Para fazer isso, você precisa pressionar o botão de ligar/desligar e o botão de volume abaixo simultaneamente por alguns segundos. Isso irá capturar a tela atual e salvá-la na galeria de imagens do dispositivo. Em seguida, você pode compartilhar ou transferir a imagem para outro dispositivo.
Opções de captura de tela:
Pressionar o botão de ligar/desligar e o botão de volume abaixo simultaneamente por alguns segundos.
Pressionar o botão de ligar/desligar e o botão de volume acima simultaneamente por alguns segundos (em alguns modelos).
Deslizar a mão da direita para a esquerda na tela (em alguns modelos).
2. Usando a função de captura de tela longa
Essa função permite capturar uma imagem de toda a página, incluindo a área que está fora da tela. Para fazer isso, você precisa pressionar o botão de ligar/desligar e o botão de volume abaixo simultaneamente por alguns segundos, e em seguida deslizar o dedo na tela para cima ou para baixo. Isso irá capturar a página inteira e salvá-la na galeria de imagens do dispositivo.
Opções de captura de tela longa:
Pressionar o botão de ligar/desligar e o botão de volume abaixo simultaneamente por alguns segundos.
Deslizar o dedo na tela para cima ou para baixo para capturar a página inteira.
Selecionar a opção de captura de tela longa na notificação que aparece após a captura de tela.
3. Usando a função de captura de tela com gesto de palma
Essa função permite capturar a tela atual com um gesto de palma. Para fazer isso, você precisa configurar a função de captura de tela com gesto de palma nas configurações do dispositivo. Em seguida, você pode capturar a tela atual colocando a palma da mão na tela e deslizando para a esquerda.
Opções de captura de tela com gesto de palma:
Configurar a função de captura de tela com gesto de palma nas configurações do dispositivo.
Colocar a palma da mão na tela e deslizar para a esquerda para capturar a tela atual.
Selecionar a opção de captura de tela com gesto de palma na notificação que aparece após a captura de tela.
Perguntas Frequentes
Como tirar print no notebook Samsung usando o Windows?
Para tirar print no notebook Samsung usando o Windows, você precisará usar a tecla de imprimir, que é normalmente a tecla Print Screen ou PrtScn. Pressione a tecla Print Screen e, em seguida, abra o Paint ou outro editor de imagem. Cole a imagem na área de trabalho e você poderá editar e salvar a imagem. Outra opção é usar a tecla Alt + Print Screen para capturar apenas a janela ativa. Você também pode usar o recurso de impressão de tela do Windows, pressionando a tecla Windows + Print Screen para capturar a tela inteira e salvar automaticamente a imagem na pasta Capturas de Tela.
Como tirar print no notebook Samsung usando o atalho do teclado?
Um dos atalhos mais comuns para tirar print no notebook Samsung é usar a tecla Print Screen em conjunto com a tecla Windows. Pressione a tecla Windows + Print Screen para capturar a tela inteira. Em seguida, a imagem será salva automaticamente na pasta Capturas de Tela. Além disso, você também pode usar a tecla Alt + Print Screen para capturar apenas a janela ativa. Esses atalhos são muito úteis para capturar rapidamente a tela e evitar a necessidade de usar outros programas.
Como tirar print no notebook Samsung e editar a imagem?
Depois de tirar print no notebook Samsung, você pode editar a imagem usando o Paint ou outro editor de imagem. Abra o Paint e cole a imagem na área de trabalho. Em seguida, você pode usar as ferramentas de edição para cortar, recortar, redimensionar e adicionar textos ou outras marcações à imagem. Além disso, você também pode usar outros programas de edição de imagem, como o Adobe Photoshop ou o GIMP, para editar a imagem de forma mais avançada.
Como tirar print no notebook Samsung e compartilhar a imagem?
Depois de tirar print no notebook Samsung, você pode compartilhar a imagem de várias maneiras. Use o e-mail ou as redes sociais para compartilhar a imagem. Além disso, você também pode usar serviços de armazenamento em nuvem, como o Google Drive ou o Dropbox, para compartilhar a imagem com outras pessoas. Outra opção é usar a ferramenta de compartilhamento de arquivos do Windows, que permite compartilhar arquivos e pastas com outras pessoas em sua rede local.

Trabalho na área de tecnologia e informática desde 1993 e na área de internet como blogger e webmaster desde 2004. Adoro tecnologia, gadgets, cinema e viagens