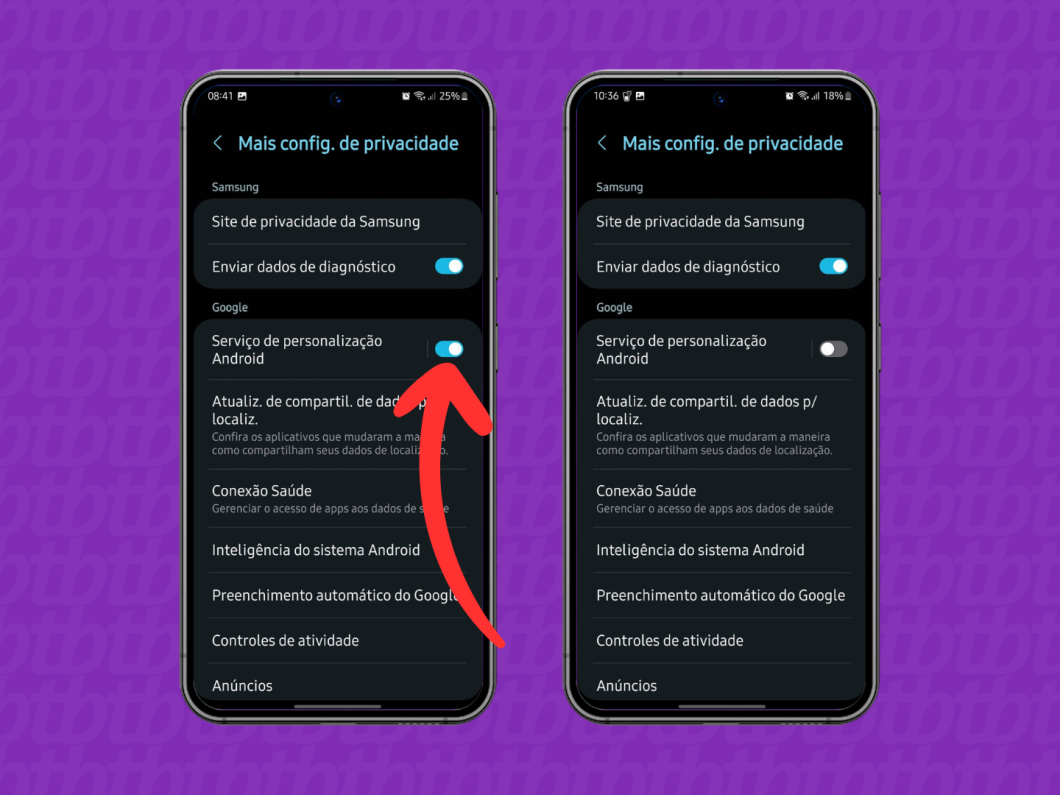Capturar momentos importantes na tela do seu celular é uma ferramenta útil e prática. No entanto, existem diferentes maneiras de realizar essa ação em dispositivos Samsung, dependendo do modelo e da versão do sistema operacional. Nesse artigo, vamos explorar como tirar print no Samsung, abordando as diferentes maneiras de capturar a tela em modelos variados, incluindo os mais recentes. Além disso, vamos apresentar dicas e atalhos para tornar o processo ainda mais rápido e eficiente.
Como tirar print no Samsung – Captura de tela em diferentes modelos
A captura de tela é uma função fundamental em qualquer smartphone, permitindo que você salve imagens da tela para uso posterior. No entanto, diferentes modelos do Samsung podem ter métodos ligeiramente diferentes para tirar um print. Aqui estão algumas instruções detalhadas para você aprender como tirar print no seu Samsung, independentemente do modelo.
Modelos mais antigos (até o Galaxy S6)
Nesses modelos mais antigos, a captura de tela é realizada de forma simples. Basta: Pressionar a tecla de ligar/desligar (às vezes chamada de Power) e a tecla de baixo do volume ao mesmo tempo. Segurar as teclas pressionadas por cerca de 2 segundos até que a tela faça um flash branco, indicando que a captura foi realizada. A captura de tela será automaticamente salva na galeria de fotos do seu dispositivo.
Modelos intermediários (Galaxy S7 até o Galaxy S9)
A partir do Galaxy S7, oSamsung mudou um pouco a forma como a captura de tela é realizada: Pressionar a tecla de ligar/desligar (às vezes chamada de Power) e a tecla de baixo do volume ao mesmo tempo. Segurar as teclas pressionadas por cerca de 2 segundos até que a tela faça um flash branco, indicando que a captura foi realizada. A captura de tela também será automaticamente salva na galeria de fotos do seu dispositivo.
Modelos mais novos (Galaxy S10 e posteriores)
A partir do Galaxy S10, a captura de tela pode ser realizada de forma semelhante, mas com uma opção adicional: Pressionar a tecla de ligar/desligar (às vezes chamada de Power) e a tecla de baixo do volume ao mesmo tempo. Segurar as teclas pressionadas por cerca de 2 segundos até que a tela faça um flash branco, indicando que a captura foi realizada. Alternativamente, você também pode usar a função de gestos do Galaxy S10 e posteriores, deslizando a mão de cima para baixo na tela para capturar a tela.
Usando a função de gestos
A partir do Galaxy S10, o Samsung introduziu uma função de gestos que permite capturar a tela de forma mais intuitiva: Deslize a mão de cima para baixo na tela para capturar a tela. Essa função pode ser ativada nas configurações do seu dispositivo, acessando Configurações > Movimentos e gestos > Gestos.
Organizando suas capturas de tela
Uma vez que você tenha capturado a tela, você pode acessar as imagens na galeria de fotos do seu dispositivo. Você também pode organizar suas capturas de tela em álbuns e compartilhá-las com amigos e familiares.
| Modelo | Método de captura de tela |
|---|---|
| Modelos mais antigos (até o Galaxy S6) | Pressionar a tecla de ligar/desligar + baixo do volume |
| Modelos intermediários (Galaxy S7 até o Galaxy S9) | Pressionar a tecla de ligar/desligar + baixo do volume |
| Modelos mais novos (Galaxy S10 e posteriores) | Pressionar a tecla de ligar/desligar + baixo do volume ou deslizar a mão de cima para baixo na tela |
Como mudar o modo de captura de tela?
/i.s3.glbimg.com/v1/AUTH_08fbf48bc0524877943fe86e43087e7a/internal_photos/bs/2022/h/o/xJdjzXSxyf0lGfdA2Sug/botao1.jpg)
Mudar o modo de captura de tela é uma tarefa simples que pode ser realizada de várias maneiras, dependendo do sistema operacional e do dispositivo que você está usando. Aqui estão algumas maneiras de mudar o modo de captura de tela:
Mudando o Modo de Captura de Tela no Windows
Para mudar o modo de captura de tela no Windows, você pode seguir os passos abaixo:
- Pressione as teclas Alt + Impr Tela para capturar a janela ativa.
- Pressione as teclas Impr Tela para capturar toda a tela.
- Pressione as teclas Windows + Impr Tela para capturar toda a tela e salvar automaticamente a imagem no arquivo Capturas de tela na pasta Imagens.
Mudando o Modo de Captura de Tela no Mac
Para mudar o modo de captura de tela no Mac, você pode seguir os passos abaixo:
- Pressione as teclas Comando + Shift + 3 para capturar toda a tela.
- Pressione as teclas Comando + Shift + 4 para capturar uma seleção da tela.
- Pressione as teclas Comando + Shift + 4, em seguida, pressione a tecla Espaço para capturar uma janela específica.
Mudando o Modo de Captura de Tela em Dispositivos Móveis
Para mudar o modo de captura de tela em dispositivos móveis, você pode seguir os passos abaixo:
- Pressione e segure o botão Ligar/Desligar e o botão Volume abaixar ao mesmo tempo para capturar a tela.
- Abra a Central de Controle e toque no ícone de Captura de tela para capturar a tela.
- Use o recurso de Captura de tela longa para capturar uma imagem mais longa da tela.
Perguntas Frequentes
Como tirar print no Samsung Galaxy S, S10 e S20?
Para tirar um print de tela no Samsung Galaxy S, S10 e S20, você pode usar o método de pressionar simultaneamente os botões de ligar/desligar e volume abaixar durante cerca de 1 segundo. Quando a tela piscar, você saberá que a captura foi realizada com sucesso. Em seguida, a imagem será salva na galeria do seu dispositivo, onde você pode editá-la ou compartilhá-la como desejar. Além disso, você também pode usar o recurso de captura de tela com o gesto de palma, ativando essa opção nas configurações do seu dispositivo.
Como capturar a tela no Samsung Galaxy Note 10 e Note 20?
No Samsung Galaxy Note 10 e Note 20, a captura de tela pode ser feita de várias maneiras. Uma delas é pressionando os botões de ligar/desligar e volume abaixar ao mesmo tempo. Outra opção é usar o recurso de captura de tela com o gesto de palma, ativando essa opção nas configurações do seu dispositivo. Além disso, você também pode usar o caneta S para capturar a tela, apenas deslizando a caneta de cima para baixo na tela.
Como tirar print de tela no Samsung Galaxy A, M e J?
Para tirar um print de tela no Samsung Galaxy A, M e J, você pode usar o método de pressionar simultaneamente os botões de ligar/desligar e volume abaixar durante cerca de 1 segundo. Quando a tela piscar, você saberá que a captura foi realizada com sucesso. Em seguida, a imagem será salva na galeria do seu dispositivo, onde você pode editá-la ou compartilhá-la como desejar. Além disso, você também pode usar o recurso de captura de tela com o gesto de palma, ativando essa opção nas configurações do seu dispositivo.
Como capturar uma tela longa no Samsung?
Para capturar uma tela longa no Samsung, você pode usar o recurso de captura de tela longa, que permite capturar uma tela mais longa do que a běžna captura de tela. Para fazer isso, você precisa pressionar os botões de ligar/desligar e volume abaixar ao mesmo tempo, e em seguida, uma opção de captura de tela longa aparecerá na tela. Você pode então deslizar a tela para baixo para capturar a tela longa desejada.

Trabalho na área de tecnologia e informática desde 1993 e na área de internet como blogger e webmaster desde 2004. Adoro tecnologia, gadgets, cinema e viagens